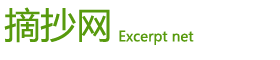lr详细教程 lr使用教程
一篇好的文章需要好好的打磨,你现在浏览的文章是一篇关于lr详细教程 lr使用教程的文章,本文对文章lr详细教程 lr使用教程好好的分析和解答,希望你能喜欢,只有你喜欢的内容存在,只有你来光临,我们才能继续前行。

lr画笔怎么用
在Lightroom Classic中,使用画笔工具的步骤如下:
1. 在「修改照片」模块中,单击「画笔」工具。
2. 在画笔工具的选项栏中,你可以调整画笔的「曝光度」和其他设置。通过提高「曝光度」,可以将选定区域变亮。
3. 单击并拖动以绘制图像。你可以使用「大小」滑块来减小画笔大小,使用「羽化」滑块来控制画笔边缘的柔软程度。
4. 为了更好地看到画笔的效果,可以暂停在标记上预览蒙版。
5. 要擦除绘制的区域,可以单击「擦除」并绘制。
6. 双击「曝光度」将重置为0,「清晰度」设置为「40」。
通过以上步骤,你可以使用Lightroom Classic中的画笔工具来绘制或擦除图像,从而实现局部调整。
Lightroom后期调色教程:Lightroom怎么后期处理将图片颜色提亮?_百度知 ...
在光线不好的地方拍摄了一张照片,但是拍摄得到的照片阴暗不好看怎么办?很简单,使用Lightroom进行后期的调色处理就可以了。如果你不会,那么就跟着我们一起往下进行操作调色吧,后期处理将图片颜色提亮~
LR后期处理将图片颜色提亮操作步骤:
1.首先打开LR软件,导入图片。
3.黑阶调整。适当减少图片亮部与暗部的对比,将黑阶从5调整到3,原理等同于暗部提亮。
5.色调调整。目测原图的颜色看起来基本舒服,所以色调变化不大,但是红色色调略有调整。让照片看起来更饱满。
6.调整饱和度明度。个人觉得这里不需要调整,原片的颜色基本满意。不是每个选项都需要调整颜色。自然看起来顺眼就可以了。
7.色调分离。个人喜欢在高光下加一点蓝色,在黑暗中保持静止。每个人都可以有自己喜欢的风格,没有最好的调整方法,看舒适的颜色就可以了。
8.添加暗角。个人认为适当添加暗角可以突出照片中心主体的亮度,更有隧道感。
9.修正暗角。这里适当羽化暗角,看起来更自然。
10.细节磨皮。与PS不同,LR只有一般的磨皮,减少杂色选项的适当调整,但调整过多会影响锐度。适当的调整可以使图片看起来更柔软。
11.导出。基本完成,导出保存为JPG格式就可以了。
对比效果:
看到最后的对比效果,后期色调处理就可以拯救一张照片,是不是觉得相当的神奇,相当的不错呢?最后,想要学习更多的LR技巧,上与我们的老师学习吧~
如何用Lightroom将图片导出为JPEG格式?
以上内容是小编精心整理的关于lr详细教程 lr使用教程的精彩内容,好的文章需要你的分享,喜欢lr详细教程 lr使用教程这篇精彩文章的,请您经常光顾吧!